Course outline for
Microsoft PowerPoint 2016: Part One
Microsoft PowerPoint 2016: Part One Course Outline
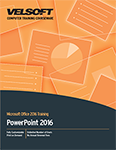
About This Course
Course Prerequisites
Course Overview
Course Objectives
How To Use This Book
Lesson 1: Getting Started with PowerPoint
What is PowerPoint?
About Slides
The Start Screen
The PowerPoint 2016 User Interface
The Ribbon
Contextual Tabs
Dialog Box Launchers
The Quick Access Toolbar
The Slides Pane
The Status Bar
The Backstage View
Activity 1-1
The Default PowerPoint Presentation
Text Placeholders
Notes
The AutoCorrect Feature
The Save Command
Activity 1-2
Using Tell Me
Accessing Advanced Help Options
Activity 1-3
Summary
Review Questions
Lesson 2: Developing a PowerPoint Presentation
Templates
The Open Category in Backstage View
Activity 2-1
Insert a Slide Layout
Insert Slides from an Outline
Reuse Slides from a Presentation
Reuse Slides from a Slide Library
Duplicate Slides
Hide and Show Slides
Delete Slides
Activity 2-2
Slide Layout
Types of Slide Layouts
Slide Size
Themes
Theme Variants
Theme Components
Background Styles
The Format Background Task Pane
Activity 2-3
Text Boxes
Text Selection Methods
The Mini Toolbar
Cut, Copy, and Paste Options
The Clipboard
The Paste Special Command
Galleries
The Live Preview Feature
Activity 2-4
Presentation Views
Color View Options
The Slide Show View
Slide Show Options
The Magnifier
The Slide Navigator
Presenter View
The Protected View
Work with Multiple Presentation Windows
Activity 2-5
Summary
Review Questions
Lesson 3: Performing Advanced Text Editing
Character Formats
The Font Dialog Box
Create WordArt
Convert Text to SmartArt
The Format Painter
The Replace Fonts Option
Activity 3-1
Bulleted Lists
Numbered Lists
Horizontal Text Alignment
Vertical Text Alignment
The Format Shape Task Pane
The AutoFit Feature
Text Box Margins
Spacing Options
Formatting Text as Columns
Text Direction Options
Clearing Formatting from Text
Rulers
Activity 3-2
Text Box Formatting Options
Shape Fills
Shape Outlines
The Eyedropper
Shape Effects
Set the Default Text Box
Activity 3-3
Summary
Review Questions
Lesson 4: Adding Graphical Elements to Your Presentation
Local Pictures
Online Pictures
The Photo Album Feature
The Screenshot Tool
The Screen Recording Tool
Convert Pictures to SmartArt
Activity 4-1
Insert Shapes
The Drawing Tools – Format Contextual Tab
Resizing Shapes
Customize Shape Fill, Outline, and Effects
The Merge Shapes Feature
Edit Points
Set the Default Shape
Activity 4-2
Insert WordArt
Edit WordArt
Format WordArt
Activity 4-3
Summary
Review Questions
Lesson 5: Modifying Objects in Your Presentation
Object Selection Methods
Image Cropping
The Picture Tools – Format Tab
The Remove Background Feature
Object Resizing Methods
Object Scaling Methods
Object Orientation Options
Image Compression Options
Changing the Picture
Resetting the Picture
Activity 5-1
The Format Picture Task Pane
The Set Transparent Color Option
Picture Formatting Options
Activity 5-2
The Grouping Feature
Activity 5-3
Alignment Commands
Object Order
Guides and Gridlines
Activity 5-4
Built-In Animation Effects
The Animation Painter Feature
Activity 5-5
Summary
Review Questions
Lesson 6: Adding Tables to Your Presentation
Tables
Table Creation Options
Table Navigation Methods
Add and Delete Rows and Columns
Resize Rows, Columns, and Tables
Merge and Split Cells
Distribute and Arrange Rows and Columns
Align Tables
Activity 6-1
The Table Tools Contextual Tabs
Table Styles
Table Fill and Border Options
Activity 6-2
Linking vs. Embedding
The Insert Object Dialog Box
Insert Microsoft Excel Worksheets into PowerPoint
Activity 6-3
Summary
Review Questions
Lesson 7: Adding Charts to Your Presentation
Charts
Insert a Chart and Add Data
Edit Chart Data
Chart Types
Activity 7-1
The Chart Tools Contextual Tabs
The Chart Tools – Design Tab
The Chart Tools – Format Tab
Quick Chart Commands
Change the Chart Type
Change the Chart Layout
Change the Chart Style
Change the Chart Color
Activity 7-2
Select and Format Chart Elements
Arrange Chart Elements
Specify a Precise Position for the Chart
Resize Chart Elements
Apply Effects to a Chart
Apply Quick Styles to Shapes
Apply a Border
Activity 7-3
Create a Chart with Microsoft Excel Data
Activity 7-4
Summary
Review Questions
Lesson 8: Preparing to Deliver Your Presentation
AutoCorrect Feature Options
The Spell Checker Feature
The Insights Pane
The Thesaurus
Checking Compatibility
Checking Accessibility
Activity 8-1
Transitions
Apply Transitions
Set Effect Options
Customize Transition Timing
Add a Sound
Preview Transitions
Activity 8-2
The Print Command
Printing Selected Slides
Full Page Slides
Handouts
Outlines
Notes Pages
Activity 8-3
Presentation Options
PowerPoint Presentation File Formats
Activity 8-4
Summary
Review Questions
Lesson Lab 1-1
Lesson Lab 2-1
Lesson Lab 2-2
Lesson Lab 2-3
Lesson Lab 3-1
Lesson Lab 3-2
Lesson Lab 4-1
Lesson Lab 5-1
Lesson Lab 5-2
Lesson Lab 6-1
Lesson Lab 6-2
Lesson Lab 7-1
Lesson Lab 7-2
Lesson Lab 8-1
Lesson Lab 8-2
Appendices
Keyboard Shortcut Quick Reference Sheet
Glossary
Index
Download this course as a demo
Complete the form below and we'll email you an evaluation copy of this course:
Video
More Course Outlines in this Series
- Microsoft Excel 2010: Part One
- Microsoft Excel 2010: Part Two
- Microsoft Excel 2010: Part Three
- Microsoft Excel 2010: PowerPivot
- Microsoft Excel 2010 and Visual Basic for Applications
- Microsoft PowerPoint 2010: Part One
- Microsoft PowerPoint 2010: Part Two
- Microsoft Access 2010: Part One
- Microsoft Access 2010: Part Two
- Microsoft Word 2010: Part One
- Microsoft Word 2010: Part Two
- Microsoft Word 2010: Part Three
- Microsoft Outlook 2010: Part One
- Microsoft Outlook 2010: Part Two
- Microsoft OneNote 2010
- Microsoft Windows 10: Part One
- Microsoft Windows 10: Part Two
- Microsoft Excel 2016: Part One
- Microsoft Word 2016: Part One
- Microsoft Windows 10: Transition from Microsoft Windows 8.1
- Microsoft Word 2016: Part Two
- Microsoft Excel 2016: Part Two
- Microsoft Word 2016: Part Three
- Microsoft Outlook 2016: Part One
- Microsoft PowerPoint 2016: Part One
- Microsoft Access 2016: Part One
- Microsoft Excel 2016: Part Three
- Microsoft Outlook 2016: Part Two
- Microsoft Excel 2016 PowerPivot
- Microsoft PowerPoint 2016: Part Two
- Microsoft Access 2016: Part Two
- Microsoft Excel 2016 and VBA
- Microsoft OneNote 2016
- Microsoft Project 2016 - Part One
- Microsoft Project 2016 - Part Two
- Microsoft Publisher 2016
- Microsoft Visio 2016: Part One
- Microsoft Visio 2016: Part Two
- Microsoft SharePoint 2016 For Users
- Microsoft Windows 10: Navigating the new Windows Environment
- Microsoft SharePoint 2016 For Site Owners
- Microsoft SharePoint 2016 For Administrators
- Microsoft Office 365 Part 1
- Microsoft Office 365 Part 2
- Microsoft Sway
- Microsoft Teams
- Microsoft Skype for Business 2016
- Power BI
- Microsoft Excel Online
- Microsoft PowerPoint Online
- Microsoft Office 365: 2018 New Features
- Microsoft Powerpoint 365
- Microsoft Excel 365 – Part 1
- Microsoft Word 365 - Part 1
- Windows 10 May 2019 Update
- Microsoft Access 365: Part 1
- Microsoft Word 365: Part 2
- Microsoft Powerpoint Online – Part 2
- Microsoft Excel 365: Part 2
- Microsoft Access 365: Part 2
- Microsoft Office 365: 2019 Updates
- Microsoft Office Outlook 365: Part 1
- Microsoft 365 Teams
- Getting Started with Microsoft 365
- Microsoft 365 Word: Part 3
- Microsoft 365 Excel: Part 3
- Microsoft 365 PowerPoint: Part 2
- Microsoft 365 PowerPoint: Part 1
- Microsoft 365 Outlook: Part 2
- Microsoft 365 Excel: Part 1
- Microsoft 365 Access: Part 1
- Microsoft 365 Access: Part 2
- Microsoft 365 Word: Part 1
- Microsoft 365 Word: Part 2
- Microsoft 365 Outlook: Part 1
- Microsoft 365 Project: Part 1
- Microsoft 365: 2020 Feature Updates
- Microsoft 365 Project: Part 2
- Microsoft 365: 2019 Feature Updates
- Microsoft 365 SharePoint
- Microsoft 365: Word Online
- Microsoft 365 Powerpoint: Online
- Microsoft 365 Excel: Online
- Microsoft 365 Outlook: Online
- Microsoft 365 OneNote: Online
- Microsoft 365: 2021 Feature Updates
- Microsoft 365 Visio: Part 1
- Microsoft 365 Visio: Part 2
- Microsoft 365 OneNote
- Microsoft 365 Excel: VBA
- Microsoft 365 Excel: Power Pivot
- Microsoft 365 Publisher
- Microsoft 365: 2022 Feature Updates
- Microsoft 365: 2023 Feature Updates
