Course outline for
Microsoft Office Outlook 2010 - Foundation
Microsoft Office Outlook 2010 - Foundation Course Outline
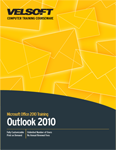
Introduction
Prerequisites
Section 1: Starting Out
Lesson 1.1: Getting Started
What is Microsoft Office Outlook 2010?
What's New in Microsoft Office Outlook 2010?
Starting Outlook
The Outlook Interface
About the Notification Icon
Closing Outlook
Step-By-Step
Skill Sharpener
Lesson 1.2: Receiving E-Mail
Types of E-Mail Accounts
Setting up an E-Mail Account
Modifying E-Mail Account Settings
Sending and Receiving E-Mail
Step-By-Step
Skill Sharpener
Lesson 1.3: Working with E-Mail Messages
About Outlook Folders
Opening Messages
Editing Messages
Deleting Messages
Step-By-Step
Skill Sharpener
Lesson 1.4: Printing E-Mail Messages
Print Commands
Choosing Print Options
Choosing a Print Preview View
Navigating Through Print Preview
Step-By-Step
Skill Sharpener
Lesson 1.5: Getting Help in Outlook
Opening Help
Using the Help Screen
The Help Toolbar
Searching for Help
Using the Table of Contents
Getting Help in a Dialog Box
Step-By-Step
Skill Sharpener
Section 1: Case Study
Section 1: Review Questions
Section 2: Understanding and Customizing the Outlook Interface
Lesson 2.1: Getting Acquainted
Using the File Menu (Backstage View)
Using the Status Bar
Using the Mini Toolbar
Using Dialog Boxes
Using Right-Click Menus
Keyboard Shortcuts
Step-By-Step
Skill Sharpener
Lesson 2.2: Using the Outlook Panes
Using Outlook Today
Using the Navigation Pane
Using the Reading Pane
Using the To-Do Bar
Step-By-Step
Skill Sharpener
Lesson 2.3: The Quick Access Toolbar
Using the Quick Access Toolbar
Adding and Removing Buttons
Moving the Quick Access Toolbar
Customizing the Toolbar
Step-By-Step
Skill Sharpener
Lesson 2.4: Tabs and Groups
About Tabs
About Groups
About Option Buttons
Minimizing the Tab
Step-By-Step
Skill Sharpener
Lesson 2.5: Customizing the Ribbon
Getting Started
Adding or Removing Tabs
Arranging Tabs and Groups
Creating New Tabs and Groups
Customizing Group Commands
Resetting all Customizations
Step-By-Step
Skill Sharpener
Section 2: Case Study
Section 2: Review Questions
Section 3: Tab Overview (Mail Interface)
Lesson 3.1: The Home Tab
New Commands
Delete Commands
Respond Commands
Quick Steps Commands
Move Commands
Tags Commands
Find Commands
Step-By-Step
Skill Sharpener
Lesson 3.2: The Send/Receive Tab
Send & Receive Commands
Download Commands
Server Commands
Preferences Commands
Step-By-Step
Skill Sharpener
Lesson 3.3: The Folder Tab
New Commands
Actions Commands
Clean Up Commands
Favorites Commands
Properties Commands
Step-By-Step
Skill Sharpener
Lesson 3.4: The View Tab
Current View Commands
Conversations Commands
Arrangement Commands
Layout Commands
People Pane Commands
Window Commands
Step-By-Step
Skill Sharpener
Section 3: Case Study
Section 3: Review Questions
Section 4: Tab Overview (Outlook Item Interface)
Lesson 4.1: Understanding Tab Setup
About Tabs in Outlook Items
The Message Tab
The Options Tab
The Appointment Tab
The Meeting Tab
The Contact Tab
The Task Tab
Step-By-Step
Skill Sharpener
Lesson 4.2: The Insert Tab
Include Commands
Tables Commands
Illustrations Commands
Links Commands
Text Commands
Symbols Commands
Step-By-Step
Skill Sharpener
Lesson 4.3: The Format Text Tab
Clipboard Commands
Font Commands
Paragraph Commands
Styles Commands
Editing Commands
Step-By-Step
Skill Sharpener
Lesson 4.4: The Review Tab
Proofing Commands
Language Commands
Step-By-Step
Skill Sharpener
Section 4: Case Study
Section 4: Review Questions
Section 5: Sending E-Mail
Lesson 5.1: Composing E-Mail
Creating a New Message
Adding Recipients
Typing a Subject Line
Creating Your Message
Step-By-Step
Skill Sharpener
Lesson 5.2: Answering Mail
Replying to Messages
Forwarding Messages
Opening and Saving Attachments
Using the Attachment Previewer
Step-By-Step
Skill Sharpener
Lesson 5.3: Doing More with E-Mail
Adding Attachments
Creating Hyperlinks
Attaching Outlook Items
Using Themes
Step-By-Step
Skill Sharpener
Lesson 5.4: Using Viewing Tools
Choosing a View
Arranging and Grouping Messages
Understanding Conversations
Sorting E-Mail
Filtering E-Mail
About AutoPreview
Step-By-Step
Skill Sharpener
Lesson 5.5: Using the Drafts Folder
Opening the Drafts Folder
Saving a Message as a Draft
Opening and Editing a Draft
Sending a Draft
Deleting a Draft
Step-By-Step
Skill Sharpener
Section 5: Case Study
Section 5: Review Questions
Section 6: Information Management
Lesson 6.1: The Calendar
Opening the Calendar
Understanding the Home Tab
Understanding the Calendar Tools Tab
Creating and Editing Appointments
Using the Daily Task List
Using the Calendar Navigation Pane
Customizing Calendar Views
Step-By-Step
Skill Sharpener
Lesson 6.2: The Contacts Folder
Opening the Contacts Folder
Understanding the Home Tab
Creating a New Contact
Editing Contacts
Using the Contacts Navigation Pane
Customizing Contacts Views
Step-By-Step
Skill Sharpener
Lesson 6.3: The Tasks Folder
Opening the Tasks Folder
Understanding the Home Tab
Creating a New Task
Editing a Task
Using the Tasks Navigation Pane
Customizing Tasks Views
Step-By-Step
Skill Sharpener
Lesson 6.4: The Notes Folder
Opening the Notes Folder
Understanding the Home Tab
Creating a New Note
Editing a Note
Using the Notes Navigation Pane
Customizing Notes Views
Step-By-Step
Skill Sharpener
Lesson 6.5: The Journal Folder
Setting Journal Options
Opening the Journal Folder
Understanding the Home Tab
Creating a New Journal Entry
Editing a Journal Entry
Customizing Journal Views
Step-By-Step
Skill Sharpener
Section 6: Case Study
Section 6: Review Questions
Index
Download this course as a demo
Complete the form below and we'll email you an evaluation copy of this course:
Video
More Course Outlines in this Series
- Microsoft Office Access 2010 - Advanced
- Microsoft Office Access 2010 - Foundation
- Microsoft Office Access 2010 - Intermediate
- Microsoft Office Excel 2010 - Advanced
- Microsoft Office Excel 2010 - Foundation
- Microsoft Office Excel 2010 - Intermediate
- Microsoft Office InfoPath Designer 2010 - Advanced
- Microsoft Office InfoPath Designer 2010 - Foundation
- Microsoft Office InfoPath Designer 2010 - Intermediate
- Microsoft Office OneNote 2010 - Advanced
- Microsoft Office OneNote 2010 - Intermediate
- Microsoft Office Outlook 2010 - Advanced
- Microsoft Office Outlook 2010 - Foundation
- Microsoft Office Outlook 2010 - Intermediate
- Microsoft Office PowerPoint 2010 - Advanced
- Microsoft Office PowerPoint 2010 - Foundation
- Microsoft Office PowerPoint 2010 - Intermediate
- Microsoft Office Project 2010 - Advanced
- Microsoft Office Project 2010 - Foundation
- Microsoft Office Project 2010 - Intermediate
- Microsoft Office Publisher 2010 - Advanced
- Microsoft Office Publisher 2010 - Foundation
- Microsoft Office Publisher 2010 - Intermediate
- Microsoft Office SharePoint Server 2010
- Microsoft Office Visio 2010 - Advanced
- Microsoft Office Visio 2010 - Foundation
- Microsoft Office Visio 2010 - Intermediate
- Microsoft Office Word 2010 - Advanced
- Microsoft Office Word 2010 - Expert
- Microsoft Office Word 2010 - Foundation
- Microsoft Office Word 2010 - Intermediate
- Microsoft One Note 2010
- Microsoft SharePoint Designer 2010 - Advanced
- Microsoft SharePoint Designer 2010 - Foundation
- Microsoft SharePoint Designer 2010 - Intermediate
- Microsoft Business Contact Manager 2010 - Complete
