Course outline for
Microsoft Office Outlook 2007 - Foundation
Microsoft Office Outlook 2007 - Foundation Course Outline
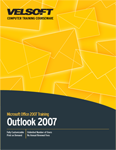
Section 1: Starting Out
Lesson 1.1: Getting Started
What is Microsoft Office Outlook 2007?
What's New in Microsoft Office Outlook 2007?
What's Required?
Launching Outlook
About the Notification Icon
Closing Outlook
Step-By-Step
Skill Sharpener
Lesson 1.2: Interacting with Outlook
The Outlook Interface
Understanding the Two Interfaces
Using the Main Menu
Using Shortcut (Right-Click) Menus
Using Shortcut Keys
Using Dialog Boxes
Step-by-Step
Skill Sharpener
Lesson 1.3: Working with Toolbars
Using Toolbars
Showing and Hiding Toolbars
Moving Toolbars and the Menu Bar
Using the Standard Toolbar
Using the Advanced Toolbar
Using the Web Toolbar
Step-By-Step
Skill Sharpener
Lesson 1.4: Using the Outlook Panes
Using Outlook Today
Using the Navigation Pane
Using the Reading Pane
Using the To-Do Bar
Step-By-Step
Skill Sharpener
Lesson 1.5: Getting Help in Outlook
Using the Help Menu
Opening Help
Using the Help Screen
The Help Toolbar
Searching for Help
Using the Table of Contents
Getting Help in a Dialog Box
Using the Type a Question Box
Step-By-Step
Skill Sharpener
Section 1: Case Study
Section 1: Review Questions
Section 2: Receiving E-Mail
Lesson 2.1: Receiving E-Mail
Types of E-mail Accounts
Setting up an E-Mail Account
Modifying E-Mail Account Settings
Sending and Receiving E-Mail
Step-By-Step
Skill Sharpener
Lesson 2.2: Working with E-Mail Messages
About Outlook Folders
Opening Messages
Editing Messages
Printing Messages
Saving Messages
Deleting Messages
Step-By-Step
Skill Sharpener
Lesson 2.3: The New Interface, Part 1
About Tabs
About Groups
About Option Buttons
Minimizing the Tab
Step-By-Step
Skill Sharpener
Lesson 2.4: The New Interface, Part 2
Using the Quick Access Toolbar
Adding and Removing Buttons
Moving the Quick Access Toolbar
Using the Options Dialog to Customize the Toolbar
Step-By-Step
Skill Sharpener
Section 2: Case Study
Section 2: Review Questions
Section 3: Sending E-Mail
Lesson 3.1: Answering Mail
Replying to Messages
Forwarding Messages
Opening and Saving Attachments
Using the Attachment Previewer
Step-By-Step
Skill Sharpener
Lesson 3.2: Composing E-Mail
Creating a New Message
The Message Interface
Adding Recipients
Typing a Subject Line
Creating Your Message
Step-By-Step
Skill Sharpener
Lesson 3.3: Doing More with E-Mail
Adding Attachments
Creating Hyperlinks
Attaching Outlook Items
Using Themes
Step-By-Step
Skill Sharpener
Lesson 3.4: Using the Drafts Folder
Opening the Drafts Folder
Saving a Message as a Draft
Opening and Editing a Draft
Sending a Draft
Deleting a Draft
Step-By-Step
Skill Sharpener
Section 3: Case Study
Section 3: Review Questions
Section 4: Information Management
Lesson 4.1: The Calendar
Opening the Calendar
Creating a New Appointment
Editing an Appointment
Using the Tasks Pane
Using the Calendar Navigation Pane
Using the Standard Toolbar
Customizing Calendar Views
Step-By-Step
Skill Sharpener
Lesson 4.2: The Contacts Folder
Opening the Contacts Folder
Creating a New Contact
Creating a New Distribution List
Editing Contacts and Distribution Lists
Using the Contacts Navigation Pane
Using the Standard Toolbar
Customizing Contacts Views
Step-By-Step
Skill Sharpener
Lesson 4.3: The Tasks Folder
Opening the Tasks Folder
Creating a New Task
Editing a Task
Using the Tasks Navigation Pane
Using the Standard Toolbar
Customizing Tasks Views
Step-By-Step
Skill Sharpener
Lesson 4.4: The Notes Folder
Opening the Notes Folder
Creating a New Note
Editing a Note
Using the Notes Navigation Pane
Using the Standard Toolbar
Customizing Notes Views
Step-By-Step
Skill Sharpener
Lesson 4.5: The Journal Folder
Setting Journal Options
Opening the Journal Folder
Creating a New Journal Entry
Editing a Journal Entry
Using the Journal Navigation Pane
Using the Standard Toolbar
Customizing Journal Views
Step-By-Step
Skill Sharpener
Section 4: Case Study
Section 4: Review Questions
Section 5: Viewing and Printing in Outlook
Lesson 5.1: Using Viewing Tools
Using Arrange By
About Groups
Using Current View
About AutoPreview
Step-By-Step
Skill Sharpener
Lesson 5.2: Customizing the Outlook Screen
Customizing Toolbars
Creating Toolbars
Customizing the Menu Bar
Creating New Menus
Using the Options Tab
Step-By-Step
Skill Sharpener
Lesson 5.3: Using Print Preview.
Opening Print Preview
Using the Print Preview Toolbar
Navigating Through Print Preview
Printing from Preview
Closing Print Preview
Step-By-Step
Skill Sharpener
Lesson 5.4: Printing Outlook Items
Choosing Page Setup
Print Commands
Using the Print Dialog
Modifying Printer Properties
Step-By-Step
Skill Sharpener
Section 5: Case Study
Section 5: Review Questions
Index
Download this course as a demo
Complete the form below and we'll email you an evaluation copy of this course:
Video
More Course Outlines in this Series
- Microsoft Office Access 2007 - Advanced
- Microsoft Office Access 2007 - Expert
- Microsoft Office Access 2007 - Foundation
- Microsoft Office Access 2007 - Intermediate
- Microsoft Office Business Contact Manager 3
- Microsoft Office Excel 2007 - Advanced
- Microsoft Office Excel 2007 - Expert
- Microsoft Office Excel 2007 - Foundation
- Microsoft Office Excel 2007 - Intermediate
- Microsoft Office InfoPath 2007 - Advanced
- Microsoft Office InfoPath 2007 - Expert
- Microsoft Office InfoPath 2007 - Foundation
- Microsoft Office InfoPath 2007 - Intermediate
- Microsoft Office OneNote 2007
- Microsoft Office Outlook 2007 - Advanced
- Microsoft Office Outlook 2007 - Expert
- Microsoft Office Outlook 2007 - Foundation
- Microsoft Office Outlook 2007 - Intermediate
- Microsoft Office PowerPoint 2007 - Advanced
- Microsoft Office PowerPoint 2007 - Expert
- Microsoft Office PowerPoint 2007 - Foundation
- Microsoft Office PowerPoint 2007 - Intermediate
- Microsoft Office Project 2007 - Advanced
- Microsoft Office Project 2007 - Expert
- Microsoft Office Project 2007 - Foundation
- Microsoft Office Project 2007 - Intermediate
- Microsoft Office Publisher 2007 - Advanced
- Microsoft Office Publisher 2007 - Expert
- Microsoft Office Publisher 2007 - Foundation
- Microsoft Office Publisher 2007 - Intermediate
- Microsoft Office SharePoint Designer 2007 - Advanced
- Microsoft Office SharePoint Designer 2007 - Expert
- Microsoft Office SharePoint Designer 2007 - Foundation
- Microsoft Office SharePoint Designer 2007 - Intermediate
- Microsoft Office SharePoint Server 2007
- Microsoft Office Visio 2007
- Microsoft Office Word 2007 - Advanced
- Microsoft Office Word 2007 - Expert
- Microsoft Office Word 2007 - Foundation
- Microsoft Office Word 2007 - Intermediate
