Course outline for
Microsoft Office Word 2007 - Foundation
Microsoft Office Word 2007 - Foundation Course Outline
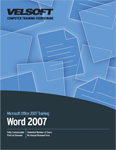
Section 1: Starting Out
Lesson 1.1: Meeting Microsoft Office Word 2007
What is Microsoft Office Word 2007?
What's New in Microsoft Office Word 2007?
Launching Word
Interface Overview
Interacting with Word
Closing Word
Step-By-Step
Skill Sharpener
Lesson 1.2: Creating a Document
Creating a New Document
Typing Text
Deleting Text
The Basics of Selecting Text
Step-By-Step
Skill Sharpener
Lesson 1.3: Navigating in Your Document
Navigating Using the Mouse
Navigating Using the Scroll Bars
Navigating Using the Keyboard
Using the Go To Dialog
Step-By-Step
Skill Sharpener
Lesson 1.4: Doing More with Your Document
Using Basic Formatting
Using Advanced Formatting
Using Undo and Redo/Repeat
Removing Formatting
Step-By-Step
Skill Sharpener
Lesson 1.5: Working with Your Document
Saving Files
Opening Files
Using the Recent Documents List
Switching Between Open Files
Closing Files
Step-By-Step
Skill Sharpener
Lesson 1.6: Getting Help in Word
Opening Help
Using the Help Screen
The Help Toolbar
Searching for Help
Online Help vs. Offline Help
Using the Table of Contents
Getting Help in a Dialog Box
Step-By-Step
Skill Sharpener
Section 1: Case Study
Section 1: Review Questions
Section 2: The New Interface
Lesson 2.1: Getting Acquainted
Using the Office Menu
Using the Status Bar
Using the Mini Toolbar
Using Dialog Boxes
Using Right-Click Menus
Keyboard Shortcuts
Step-By-Step
Skill Sharpener
Lesson 2.2: The Quick Access Toolbar
Using the Toolbar
Adding and Removing Buttons
Moving the Quick Access Toolbar
Using the Options Dialog to Customize the Toolbar
Step-By-Step
Skill Sharpener
Lesson 2.3: Tabs and Groups
About Tabs
About Groups
About Option Buttons
Minimizing the Tab
Step-By-Step
Skill Sharpener
Lesson 2.4: The Home Tab
Clipboard Commands
Font Commands
Paragraph Commands
Styles Commands
Editing Commands
Step-By-Step
Skill Sharpener
Lesson 2.5: The Insert Tab
Pages Commands
Tables Commands
Illustration Commands
Link Commands
Header and Footer Commands
Text Commands
Symbols Commands
Step-By-Step
Skill Sharpener
Lesson 2.6: The View Tab
Document Views Commands
Show/Hide Tools
Zoom Tools
Window Commands
Macro Commands
Step-By-Step
Skill Sharpener
Section 2: Case Study
Section 2: Review Questions
Section 3: Advanced Tabs
Lesson 3.1: The Page Layout Tab
Themes Commands
Page Setup Commands
Page Background Commands
Paragraph Commands
Arrange Commands
Step-By-Step
Skill Sharpener
Lesson 3.2: The References Tab
Table of Contents Commands
Footnotes and Endnotes Commands
Citations and Bibliography Commands
Captions Commands
Index Commands
Table of Authorities Commands
Step-By-Step
Skill Sharpener
Lesson 3.3: The Mailings Tab
Create Commands
Start Mail Merge
Write and Insert Fields
Preview Results
Finish the Merge
Step-By-Step
Skill Sharpener
Lesson 3.4: The Review Tab
Proofing Tools
Comments Commands
Tracking Commands
Changes Commands
Compare Commands
Protect Commands
Step-By-Step
Skill Sharpener
Lesson 3.5: Contextual Tabs
WordArt Tools
Text Box Tools
Equation Tools
SmartArt Tools
Table Tools
Chart Tools
Picture Tools
Header and Footer Tools
Developer Tab
Step-By-Step
Skill Sharpener
Section 3: Case Study
Section 3: Review Questions
Section 4: Creating Documents
Lesson 4.1: Creating a New Document
Creating a Blank Document
Creating a Document from Local Templates
Creating a Document from Online Templates
Creating Documents from an Existing Document
Using the Recently Used Templates Area
Step-By-Step
Skill Sharpener
Lesson 4.2: Selecting Text
Selecting Text with the Mouse
Selecting Text with the Keyboard
Selecting Text and Objects with the Home Tab
Tips and Tricks
Step-By-Step
Skill Sharpener
Lesson 4.3: Moving Text
Cutting, Copying, and Pasting Text
Using the Office Clipboard
Dragging and Dropping Text
Finding Text
Replacing Text
Step-By-Step
Skill Sharpener
Lesson 4.4: Applying Advanced Text Effects
Using the Format Painter
Adding Drop Caps
Applying a Quick Style
Aligning and Justifying Text
Step-By-Step
Skill Sharpener
Section 4: Case Study
Section 4: Review Questions
Section 5: Doing More with Text
Lesson 5.1: Fonts on the Home Tab
Choosing a Font Type
Changing the Font Size
Applying Font Color
Applying Highlighting
Applying Advanced Underlining
Changing Case
Step-By-Step
Skill Sharpener
Lesson 5.2: The Font Dialog
Opening the Font Dialog
Using the Font Tab
Using the Character Spacing Tab
Setting your Default Font
Embedding Fonts
Step-By-Step
Skill Sharpener
Lesson 5.3: Using Tabs
Types of Tabs
Using Tabs
Setting Tabs
Moving or Removing Tabs
Step-By-Step
Skill Sharpener
Lesson 5.4: Paragraph Options
Indenting Using the Ruler
Indenting Using the Home Tab
Changing Paragraph Spacing
Adding Borders or Shading Using the Home Tab
Using the Borders and Shading Dialog
Step-By-Step
Skill Sharpener
Section 5: Case Study
Section 5: Review Questions
Section 6: Printing and Viewing Your Document
Lesson 6.1: Using Layouts and Views
Using Print Layout
Using Full Screen Reading
Using Web Layout
Using Outline View
Using Draft View
Step-By-Step
Skill Sharpener
Lesson 6.2: Basic Viewing Tools
Using Minimize, Maximize, and Restore
Using Zoom on the View Tab
Using View Controls on the Status Bar
Using the Zoom Dialog
Step-By-Step
Skill Sharpener
Lesson 6.3: Advanced View Tools
Using the Document Browser
Using the Show/Hide Tools
Using the Document Map
Using Thumbnails
Showing Special Characters
Step-By-Step
Skill Sharpener
Lesson 6.4: Using Print Preview.
Opening Print Preview
Using the Print Preview Tab
Navigating Print Preview
Closing Print Preview
Print Preview versus Print Layout
Step-By-Step
Skill Sharpener
Lesson 6.5: Using Page Setup
Using the Page Setup Group
Setting Margins
Changing Page Orientation
Setting Paper Size
Using the Page Setup Dialog
Step-By-Step
Skill Sharpener
Lesson 6.6: Printing a Document
Print Commands
Using Basic Print Options
Using Advanced Print Options
Setting Printer Properties
Step-By-Step
Skill Sharpener
Section 6: Case Study
Section 6: Review Questions
Index
Download this course as a demo
Complete the form below and we'll email you an evaluation copy of this course:
Video
More Course Outlines in this Series
- Microsoft Office Access 2007 - Advanced
- Microsoft Office Access 2007 - Expert
- Microsoft Office Access 2007 - Foundation
- Microsoft Office Access 2007 - Intermediate
- Microsoft Office Business Contact Manager 3
- Microsoft Office Excel 2007 - Advanced
- Microsoft Office Excel 2007 - Expert
- Microsoft Office Excel 2007 - Foundation
- Microsoft Office Excel 2007 - Intermediate
- Microsoft Office InfoPath 2007 - Advanced
- Microsoft Office InfoPath 2007 - Expert
- Microsoft Office InfoPath 2007 - Foundation
- Microsoft Office InfoPath 2007 - Intermediate
- Microsoft Office OneNote 2007
- Microsoft Office Outlook 2007 - Advanced
- Microsoft Office Outlook 2007 - Expert
- Microsoft Office Outlook 2007 - Foundation
- Microsoft Office Outlook 2007 - Intermediate
- Microsoft Office PowerPoint 2007 - Advanced
- Microsoft Office PowerPoint 2007 - Expert
- Microsoft Office PowerPoint 2007 - Foundation
- Microsoft Office PowerPoint 2007 - Intermediate
- Microsoft Office Project 2007 - Advanced
- Microsoft Office Project 2007 - Expert
- Microsoft Office Project 2007 - Foundation
- Microsoft Office Project 2007 - Intermediate
- Microsoft Office Publisher 2007 - Advanced
- Microsoft Office Publisher 2007 - Expert
- Microsoft Office Publisher 2007 - Foundation
- Microsoft Office Publisher 2007 - Intermediate
- Microsoft Office SharePoint Designer 2007 - Advanced
- Microsoft Office SharePoint Designer 2007 - Expert
- Microsoft Office SharePoint Designer 2007 - Foundation
- Microsoft Office SharePoint Designer 2007 - Intermediate
- Microsoft Office SharePoint Server 2007
- Microsoft Office Visio 2007
- Microsoft Office Word 2007 - Advanced
- Microsoft Office Word 2007 - Expert
- Microsoft Office Word 2007 - Foundation
- Microsoft Office Word 2007 - Intermediate
