Course outline for
Microsoft Office Excel 2007 - Foundation
Microsoft Office Excel 2007 - Foundation Course Outline
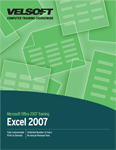
Section 1: Getting Started
Lesson 1.1: Starting Out
What is Microsoft Excel 2007?
Opening Microsoft Excel
Interacting with Excel
Closing Excel
Step-By-Step
Lesson 1.2: About Workbooks
Creating a New Workbook
Opening a Workbook
Saving a Workbook
About Excel File Types
Closing a Workbook
Step-By-Step
Skill Sharpener
Lesson 1.3: Exploring your Workbook
Using Worksheets
The Active Cell
Selecting Cells
Exploring a Worksheet
The Zoom Feature
Step-By-Step
Skill Sharpener
Lesson 1.4: Getting Help in Excel 2007
Using the Help Screen
About Online Help
About Offline Help
Step-By-Step
Skill Sharpener
Section 1: Case Study
Section 1: Review Questions
Section 2: The New Interface
Lesson 2.1: The Quick Access Toolbar
The Default Buttons
Adding Buttons
Removing Buttons
Customizing the Toolbar
Step-By-Step
Skill Sharpener
Lesson 2.2: The Home Tab
Clipboard
Font
Alignment
Number
Style
Cells
Editing
Step-By-Step
Skill Sharpener
Lesson 2.3: The Insert Tab
Tables
Charts
Illustrations
Shapes
Links
Text
Step-By-Step
Skill Sharpener
Lesson 2.4: The Page Layout Tab
Themes
Page Setup
Scale to Fit
Sheet Options
Arrange
Step-By-Step
Skill Sharpener
Lesson 2.5: The Formulas Tab
The Function Library
Defined Names
Formula Auditing
Calculation
Step-By-Step
Skill Sharpener
Lesson 2.6: The Data Tab
Get External Data
Connections
Sort and Filter
Data Tools
Outline
Step-By-Step
Skill Sharpener
Lesson 2.7: The Review Tab
Proofing
Comments
Changes
Step-By-Step
Skill Sharpener
Section 2: Case Study
Section 2: Review Questions
Section 3: Excel Basics
Lesson 3.1: Working With Excel 2007
Columns, Rows, Cells, and Ranges
Creating Worksheet Labels
Entering and Deleting Data
Printing Your Worksheet
Step-By-Step
Skill Sharpener
Lesson 3.2: Basic Excel Features
What is AutoFill?
What is AutoSum?
What is AutoComplete?
Working with Basic Formulas
Step-By-Step
Skill Sharpener
Lesson 3.3: Moving your Data
Dragging and Dropping Cells
How to Cut, Copy, and Paste Cells
How to Cut, Copy, and Paste Multiple Cells and Items
How to Use Paste Special
How to Insert and Delete Cells, Rows, and Columns
Using Undo, Redo, and Repeat
Step-By-Step
Skill Sharpener
Lesson 3.4: Smart Tags and Options Buttons
What Are Smart Tags?
Setting Smart Tag Options
The Error Option Button
The AutoFill Option Button
The Paste Option Button
Step-By-Step
Skill Sharpener
Lesson 3.5: Editing Tools
Using AutoCorrect
Using Spell Check
Using Find and Replace
Adding Comments
Step-By-Step
Skill Sharpener
Section 3: Case Study
Section 3: Review Questions
Section 4: Editing Your Workbook
Lesson 4.1: Modifying Cells and Data
Changing the Size of Rows or Columns
Adjusting Cell Alignment
Rotating Text
Creating Custom Number and Date Formats
Step-By-Step
Skill Sharpener
Lesson 4.2: Cell Formatting
Conditional Formatting
The Format Painter
Cell Merging and AutoFit
Find and Replace Formatting
Step-By-Step
Skill Sharpener
Lesson 4.3: Enhancing a Worksheet's Appearance
Adding Patterns and Colors
Adding Borders
Working with Styles
Step-By-Step
Skill Sharpener
Lesson 4.4: Working With Charts, Part 1
Creating a Chart
Formatting a Chart
Modifying Charts with the Layout Tab
Manipulating a Chart
Enhancing a Chart with Shapes and Graphics
Step-By-Step
Skill Sharpener
Lesson 4.5: Working with Charts, Part 2
Changing the Type of Chart
Changing the Source Data
Working with the Chart Axis and Data Series
Saving a Chart as a Template
Step-By-Step
Skill Sharpener
Section 4: Case Study
Section 4: Review Questions
Section 5: Printing and Viewing your Workbook
Lesson 5.1: Using the View Tab
Using Normal View
Using Full Screen View
Using Page Layout View
Page Break Preview
Step-By-Step
Skill Sharpener
Lesson 5.2: Managing a Single Window.
Creating a New Window
Hiding a Window
Unhiding a Window
Freezing a Pane
Step-By-Step
Skill Sharpener
Lesson 5.3: Managing Multiple Windows
Switching Between Open Workbooks
Arranging Workbooks
Comparing Workbooks Side by Side
Synchronous Scrolling, Resetting a Window, and Saving a Workspace
Step-By-Step
Skill Sharpener
Lesson 5.4: Printing your Workbook
Opening Print Preview
Using the Print Preview Tab
Quick Printing
The Print Dialog
Using Page Setup
Step-By-Step
Skill Sharpener
Section 5: Case Study
Section 5: Review Questions
Index
Download this course as a demo
Complete the form below and we'll email you an evaluation copy of this course:
Video
More Course Outlines in this Series
- Microsoft Office Access 2007 - Advanced
- Microsoft Office Access 2007 - Expert
- Microsoft Office Access 2007 - Foundation
- Microsoft Office Access 2007 - Intermediate
- Microsoft Office Business Contact Manager 3
- Microsoft Office Excel 2007 - Advanced
- Microsoft Office Excel 2007 - Expert
- Microsoft Office Excel 2007 - Foundation
- Microsoft Office Excel 2007 - Intermediate
- Microsoft Office InfoPath 2007 - Advanced
- Microsoft Office InfoPath 2007 - Expert
- Microsoft Office InfoPath 2007 - Foundation
- Microsoft Office InfoPath 2007 - Intermediate
- Microsoft Office OneNote 2007
- Microsoft Office Outlook 2007 - Advanced
- Microsoft Office Outlook 2007 - Expert
- Microsoft Office Outlook 2007 - Foundation
- Microsoft Office Outlook 2007 - Intermediate
- Microsoft Office PowerPoint 2007 - Advanced
- Microsoft Office PowerPoint 2007 - Expert
- Microsoft Office PowerPoint 2007 - Foundation
- Microsoft Office PowerPoint 2007 - Intermediate
- Microsoft Office Project 2007 - Advanced
- Microsoft Office Project 2007 - Expert
- Microsoft Office Project 2007 - Foundation
- Microsoft Office Project 2007 - Intermediate
- Microsoft Office Publisher 2007 - Advanced
- Microsoft Office Publisher 2007 - Expert
- Microsoft Office Publisher 2007 - Foundation
- Microsoft Office Publisher 2007 - Intermediate
- Microsoft Office SharePoint Designer 2007 - Advanced
- Microsoft Office SharePoint Designer 2007 - Expert
- Microsoft Office SharePoint Designer 2007 - Foundation
- Microsoft Office SharePoint Designer 2007 - Intermediate
- Microsoft Office SharePoint Server 2007
- Microsoft Office Visio 2007
- Microsoft Office Word 2007 - Advanced
- Microsoft Office Word 2007 - Expert
- Microsoft Office Word 2007 - Foundation
- Microsoft Office Word 2007 - Intermediate
