Course outline for
Upgrading to PowerPoint 2010
Upgrading to PowerPoint 2010 Course Outline
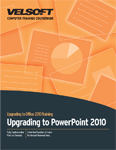
Introduction
Prerequisites
Section 1: Getting Started
Lesson 1.1: Starting Out
What is Microsoft Office PowerPoint 2010?
What's New in Microsoft Office PowerPoint 2010?
Opening PowerPoint
Interacting with PowerPoint
Closing PowerPoint
Step-By-Step
Skill Sharpener
Lesson 1.2: Interface Basics
Interface Overview
Understanding and Using Backstage View
Using Standard Tabs
Using Contextual Tabs
Minimizing the Ribbon
Step-By-Step
Skill Sharpener
Lesson 1.3: Using the Quick Access Toolbar
The Default QAT Commands
Adding Commands
Removing Commands
Customizing the Toolbar
Step-By-Step
Skill Sharpener
Lesson 1.4: Customizing the Ribbon
Getting Started
Adding or Removing Tabs
Arranging Tabs and Groups
Creating New Tabs and Groups
Customizing Group Commands
Resetting All Customizations
Step-By-Step
Skill Sharpener
Section 1: Case Study
Section 1: Review Questions
Section 2: File Management Tools
Lesson 2.1: Managing Your Files
Optimizing Media Compatibility
Compressing Media
Viewing a Summary of Issues
Using the Accessibility Checker
Managing Versions
Step-By-Step
Skill Sharpener
Lesson 2.2: Using Templates
Creating a Blank Presentation
Creating a Presentation from Local Templates
Creating a Presentation from Online Templates
Creating a Presentation from Themes
Step-By-Step
Skill Sharpener
Lesson 2.3: Advanced Template Tools
Using PowerPoint's Sample Files
Creating a Presentation from Existing Files
Accessing Recently Used Templates
Accessing Recently Used Files
Step-By-Step
Skill Sharpener
Lesson 2.4: Organizing Slides Using Sections
Creating Sections
Viewing Sections
Moving Slides and Sections
Deleting Sections
Step-By-Step
Skill Sharpener
Section 2: Case Study
Section 2: Review Questions
Section 3: Adding Multimedia to a Presentation
Lesson 3.1: Inserting Video Files
Inserting a Video from Your Computer
Inserting a Video from Clip Art
Using the Video Tools - Format Tab
Using the Video Tools - Playback Tab
Step-By-Step
Skill Sharpener
Lesson 3.2: Editing Video Files
Cropping Videos
Trimming Videos
Correcting and Recoloring Videos
Applying a Poster Frame
Choosing a Style
Setting Playback Options
Setting Presentation Playback Options
Step-By-Step
Skill Sharpener
Lesson 3.3: Inserting Audio Files
Inserting a File from Your Computer
Inserting a File from Clip Art
Using the Audio Tools - Format Tab
Using the Audio Tools - Playback Tab
Step-By-Step
Skill Sharpener
Lesson 3.4: Editing Audio Files
Trimming Audio
Changing the Audio Icon
Setting Playback Options
Recording an Audio Clip
Step-By-Step
Skill Sharpener
Lesson 3.5: Using PowerPoint's New Picture Tools
Inserting a Screenshot
Overview of the Pictures Mini Toolbar
Advanced Cropping Tools
Applying Artistic Effects
Editing the Picture's Background
Creating a Picture-Based SmartArt Diagram
Step-By-Step
Skill Sharpener
Section 3: Case Study
Section 3: Review Questions
Section 4: Using Presentation Tools
Lesson 4.1: Reviewing a Presentation
Comparing Presentations
Viewing Changes
Working with Changes
Ending a Review
Step-By-Step
Skill Sharpener
Lesson 4.2: Printing Your Presentation
Print Commands
Using Print Preview
Setting Print Options
Publishing a Presentation as a PDF or XPS Document
Step-By-Step
Skill Sharpener
Lesson 4.3: Viewing and Presenting Your Show
Using the Animation Painter
Using Reading View
Setting Monitor Options
Using Presenter View
Step-By-Step
Skill Sharpener
Lesson 4.4: Advanced Presentation Techniques
Saving Slides to the Internet
Sending a Link to Your Slides
Broadcasting Slides
Creating a Video
Packaging Your Presentation for CD
Step-By-Step
Skill Sharpener
Section 4: Case Study
Section 4: Review Questions
Index
Download this course as a demo
Complete the form below and we'll email you an evaluation copy of this course:
Video
More Course Outlines in this Series
- Upgrading to Access 2010
- Upgrading to Excel 2010
- Upgrading to Outlook 2010
- Upgrading to PowerPoint 2010
- Upgrading to Word 2010
- Upgrading To OneNote 2010
- Upgrading to Project 2010
- Upgrading to Publisher 2010 Complete
- Upgrading to SharePoint Designer 2010
- Upgrading to Office InfoPath 2010
- Upgrading to Visio 2010
